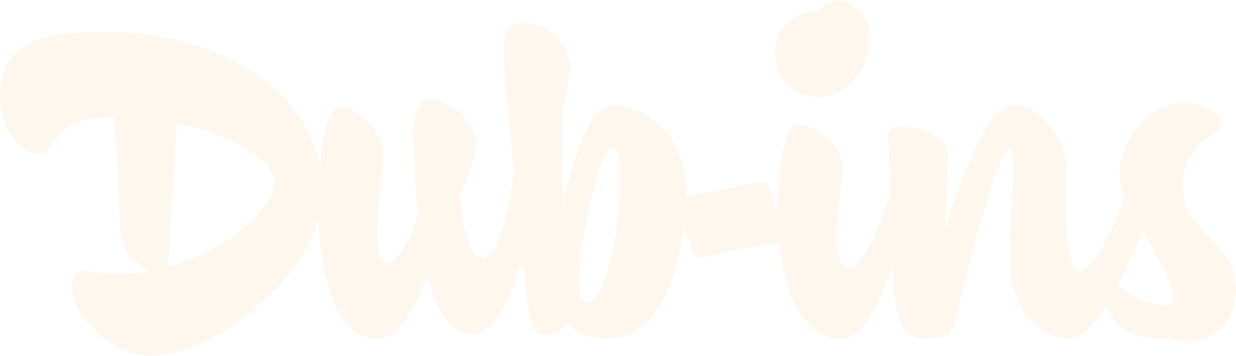How to Create an Email Receipt in Dubsado
Have you ever wanted to create an email receipt when your client pays an invoice in Dubsado? Sure, you can have your payment processor auto send a receipt (i.e., Stripe or PayPal), but wouldn’t it be nice for your client to receive a more personalized email from you? Utilizing Dubsado’s Smart Fields and automation, we can do just this!
And you can create a canned email and attach it to a workflow after payment is received for complete automation! But first, go ahead and copy the text from the example below.
Copy the example email
Hi {{client.firstName}},
Thank you for your payment! As a reminder, you can find all of your documents (invoices, contracts, proposals), including email correspondence, within your Client Portal. You’ll also be able to access your deliverables via a link within the portal.
To access your portal, click the link below and use the following password: {{client | portalPassword}}
{{client | portalLink}}
Below is a receipt of your initial deposit which you can access at any time via your Portal.
{{job | invoiceLink}}
Order summary:
{{job.title}} | Invoice #{{job.invoice.number}}
{{job.invoice.title}}
{{job.invoice.items | packageItemNames}}
Total: {{job.invoice | total}}
Tax: {{job.invoice | invoiceTaxTotalFormatted}}
Paid: {{ curDate | shortDate}} - {{job.invoice | paid}}
Remainder: {{scheduledPayment | paymentAmountDue : job.invoice.schedule : job.invoice}}
Due: {{scheduledPayment | paymentDueDate : job : true}}
{{brand.emailTemplate.signature}}
Smart Field Key
The following Smart Fields are used within my example email, but feel free to use the Smart Fields that make most sense for you and your business.
To add these to your canned email, head to Templates > Canned Emails > click New Canned Response > and click Smart Fields.
{{client | portalPassword}} = Client > First Name
{{client | portalPassword}} = Link > Portal Password
{{client | portalLink}} = Link > Portal Link
{{job | invoiceLink}} = Link > Invoice Link
{{job.title}} = Project > Project Title
{{job.invoice.number}} = Invoice > Invoice Number
{{job.invoice.title}} = Invoice > Invoice Title
{{job.invoice.items | packageItemNames}} = Invoice Item Names
{{job.invoice | total}} = Invoice > Invoice Total
{{job.invoice | invoiceTaxTotalFormatted}} = Invoice > Invoice Tax Total
{{ curDate | shortDate}} = Date > Short Date
{{scheduledPayment | paymentAmountDue : job.invoice.schedule : job.invoice}} = Payment Plan > Amount Due
{{scheduledPayment | paymentDueDate : job : true}} = Payment Plan > Due Date - Simple
{{brand.emailTemplate.signature}} = Business > Email Signature
Format the example email
I have some formatting throughout (bold text, dividers) to make it look more like a receipt, but feel free to pull whatever you would like from the above 👆 to create your own.
Add dividers wherever you see fit. I added them to separate the introduction, receipt details and brand signature by going to Formatting Options (A icon) > Insert Horizontal Line (second from the right).
Things to note
The Due Date Smart Field only populates when it’s used in a payment plan reminder email, attached to the payment plan itself. It won’t work in workflow or manual emails sent outside of that.
If you do a copy and paste, be sure to update the smart fields by highlighting them and selecting Dubsado’s Smart Fields (from their dropdown) in case there’s any formatting issues that would cause them not to work.
Let me know if you’ve tried this and how it works or if you have any questions in the comments below!
Interested in 20% off Dubsado? Use code: Dub-ins and we both get a sweet deal!