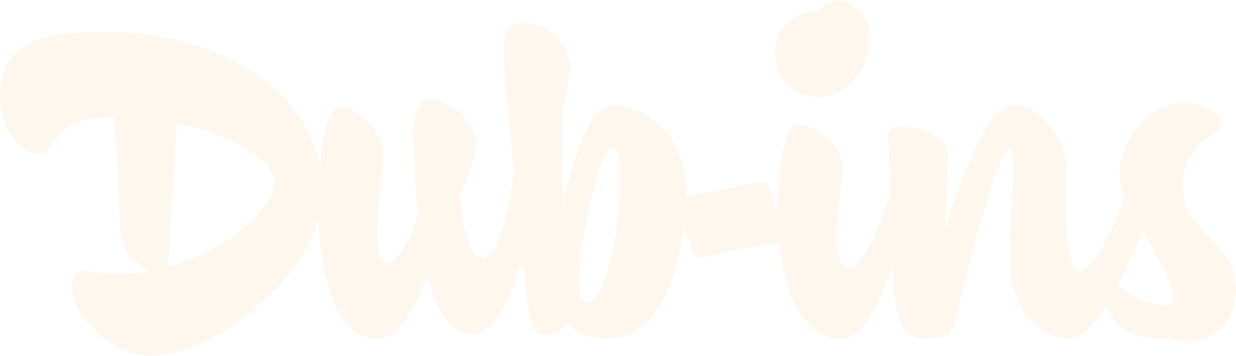How to Preview your Dubsado Forms as a Client
With Dubsado’s new “Preview” button inside the new form builder, you’re able to see a pretty good example of how your forms will display when sending them off to your leads, prospects and clients. But “pretty good” might not be good enough when you want to test your full onboarding experience.
When previewing a link of your actual form, you might think to click “Sharing” on the side of your template, which allows you to copy the URL under “Direct Link,” so that you can open a new tab and paste the form URL in the address bar.
But if your template isn’t set to public, then you won’t be able to click the “Sharing” button. Great. So now, you have to go to your “Form Settings” (the gear icon) > toggle on, “Create new project once proposal is completed” > make sure you have required mapped fields for First Name, Last Name and Email Address, just so you to click the URL under “Direct Link” to copy the form’s URL.
Public Sharing
Only available if your form is set to “Public” and you have required, mapped fields to First Name, Last Name, and Email Address.
Then, once you retrieve the form link, open a new tab to paste the URL in the address bar, it’s likely you’re signed into your Dubsado account. This is a problem because Dubsado knows you’re signed into your account and won’t display your form correctly with warning bars at the top and missing submit buttons.
Writing this is giving me mental fatigue, so what if I told you…
There’s an easier way!
The above method works fine if you want to get a general view of your form, but there’s a better way to preview your live form exactly how your clients will see them:
Using a direct link in a private browser
For Proposals and Lead Capture forms
The following method is a quick and easy way to view your forms as if you were a client, but only if you’re working on Proposals and Lead Capture forms:
Open a private window by going up to File > New Incognito Window (in Google Chrome browser) or File > New Private Window (in Safari browser).
Copy the following URL: https://hello.dubsado.com/public/form/view/ and paste it in the private window’s address bar.
Head back to Dubsado and within the address bar of your template, you should see your form’s URL: https://hello.dubsado.com/form-builder/edit/ and a string of random letters and numbers (which identifies your specific form and gives it a unique ID).
Copy this string of letters and numbers (Pro tip: place your cursor on any of the numbers or letters and double click to highlight exactly what you need).
Go back to your private window, click at the end of your URL you pasted in previously (https://hello.dubsado.com/public/form/view/), and paste your unique form ID. Hit the Return or Enter key on your keyboard to load your live form.
You should now see a live view of you form. This is how your leads, prospects and clients will see your Proposals and Lead Capture forms, but what if you want to preview Questionnaires, Contracts and Sub Agreements?
Using a test project
For Questionnaires, Contracts and Sub Agreements
Have you ever tried to preview your Questionnaires, Contracts and Sub Agreements using a direct link? If so, you probably noticed that the form doesn’t load and you’re left with a blank screen. This is because these type of forms are private by default and can only be viewed once they’re inside of a project.
If you haven’t already, I always suggest creating a test project inside your Dubsado account so that you’re able to test workflows, forms, and the full experience that your clients will go through.
When you add a test project, you can go to the Forms tab > click on Add new form from the dropdown > hover over the form and click on the “View” link where a dialog will pop up and you can click on the “Copy Link” button. From there, open an incognito window and paste the link in the address bar.
Pro tip: add all of your Dubsado templates to a test project—including Proposals—so that you’ll see exactly how each form is displayed to your clients.
Note: you can not add Lead Capture forms to a test project, so using the direct link method from above will be the only way to view these type of forms as a client.